un tuto simple pour configurer windows live writer (le logiciel de blogging multiplateforme édité par Microsoft) pour un blog sous Wordpress.
Souvenez-vous, j’ai déjà à de nombreuses reprises fait l’éloge de Windows Live Writer que j’utilise systématiquement pour la rédaction des articles sur crack-net. J’avais notamment expliqué en long, en large et en travers comment, grâce à cet outil, mettre en page, réaliser des tableaux, ajouter des effets sur les images, personnaliser les liens …
Cet article qui s’appliquait à mon usage perso de Blogger couplé à Windows Live Writer est tout aussi valable si vous utilisez Wordpress.
En plus du confort de travailler sur un éditeur WYSIWYG ergonomique et de la possibilité de rédiger des articles hors ligne pour les poster lorsque j’accède à une connexion internet cet outil est vraiment le compagnon idéal du blogueur amateur qui veut optimiser son temps et produire des articles avec des mises en formes élaborées en toute simplicité.
La simplicité…
J’administre sur mon temps libre un blog institutionnel sous Wordpress sur lequel plusieurs personnes sont amenées à poster des informations de manière régulière. La plupart des auteurs n’étant pas forcément à l’aise avec l’interface de Wordpress, dans un premier temps ils se contentaient de m’envoyer les articles avec les pièces jointes et je me chargeais de tout mettre en ligne. Puis le rythme de publication s’est accéléré et cette solution n’était plus viable pour le fainéant que je suis ;-)
Il fallait un outil qui ne demanderait pas plus de compétences que pour l’usage d’un traitement de texte qui permettrait à ces rédacteurs de publier eux-même leur contenu… La solution, vous l’avez deviné fut Windows Live Writer.
Après l’avoir configuré sur leur ordinateur, ils n’avaient plus qu’à rédiger leurs articles, y insérer leurs médias et autres pièces jointes, mettre en forme et poster sans avoir à utiliser le moindre navigateur ni à maitriser l’interface de WordPress.
J’ai dû reconfigurer récemment un client Windows Live Writer sur l’ordinateur d’un rédacteur (je ne l’avais pas fait depuis plus d’1 an) et j’ai bloqué sur l’une des étapes… Je m’en suis finalement sorti ce qui m’a motivé à rédiger un petit tutoriel de configuration de Windows Live Writer pour un site sous Wordpress autohébérgé.
Comment configuer un blog Wordpress avec WIndows Live Writer?
Evidemment il faut posséder Windows Live Writer sur son ordinateur puis le lancer :
- Suivez le chemin Fichier\options\comptes puis cliquez sur Ajouter

- Renseignez le service de blog que vous utilisez… Ici WordPress évidemment :
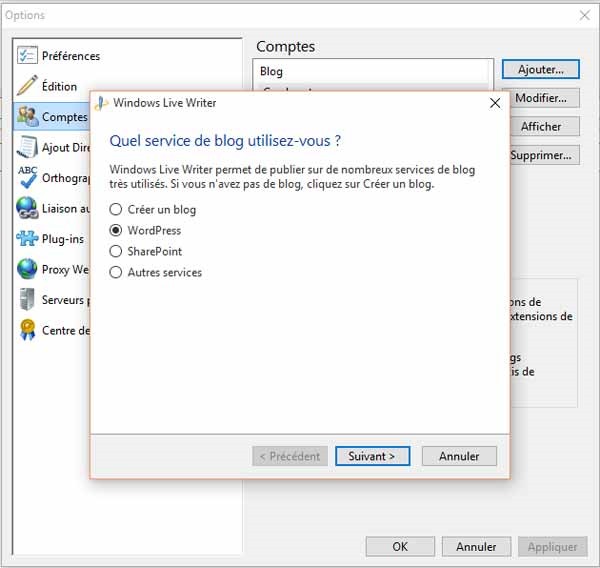
- Renseignez ensuite l’URL de votre Blog, votre non d’utilisateur et votre mot de passe. Pensez à cocher la case pour mémoriser le mot de passe et ne pas avoir à le retaper systématiquement (optionnel):

- Voilà l’étape qui m’a bloqué… Il se peut que comme pour moi, Windows Live Writer ne reconnaisse pas le blog comme étant propulsé par Wordpress. En effet WLW est puissant mais n’a pas été mis à jour depuis 2012, aussi les dernière moutures de Wordpress lui sont complètement étrangères… Pas grave, il suffit de lui expliquer en sélectionnant Wordpress dans le type de blog utilisé et en renseignant l’adresse Web de publication distante pour votre blog en remplaçant les expressions entres crochets : <hostname> par votre nom de domaine (crack-net.com par exemple) et <wp_path> par le nom du sous-dossier dans lequel est installé votre Wordpress (si c’est installé à la racine vous ne mettez rien d’autre que le nom de domaine).

Une fois avoir validé les écran suivants, vous êtes prêt à rédiger vos articles pour votre blog Wordpress en toute simplicité comme si vous rédigiez un document sous Microsoft Word.
Vous pouvez vous référer au lien en début de l’article pour accéder au tuto décrivant les fonctionnalités de Windows Live Writer et me poser vos questions en commentaires si vous rencontriez des difficultés.
Enfin, voici le lien de téléchargement de Windows Live Writer qui je le rappel fait partie de la suite Windows essential comprenant également les logiciels Movie Maker, Galerie de photos, OneDrive, Contrôle parental et Mail de microsoft.






COMMENTS