Pour ceux qui souhaitent donc revenir au menu contextuel classique, je vais vous proposer 2 solutions : une application gratuite nommée Win1 Classic
Nouveau clic droit de Windows 11
Windows 11 est maintenant accessible aux utilisateurs et les ordinateurs éligibles peuvent être mis à jour gratuitement. La dernière version de Windows apporte un certain nombre de nouvelles fonctionnalités, notamment un nouveau menu démarrer, une page de paramètres entièrement repensée, une barre des tâches améliorée et un nouveau menu contextuel.
En réalité, iul est facile de retrouver le menu contextuel clic droit classique en suivant une seule étape. Pour ce faire, il suffit de faire un clic droit sur une zone vide du bureau et dans le menu qui s'affiche, choisir l'option "Afficher plus d'options". Vous pourrez alors accéder au menu contextuel classique en un seul clic. Mais cela représente un clic supplémentaire à chaque fois qui peut s'avérer pénible à la longue...
Certains utilisateurs pourraient donc souhaiter une solution plus radicale pour revenir à l'ancienne version du clic droit sur Windows 11.
Pour ceux qui souhaitent donc revenir au menu contextuel classique, je vais vous proposer 2 solutions :
- une application gratuite nommée Win1 Classic Context menu qui permet de basculer facilement entre les deux menus.
- une modification de la base de registre pour remettre l'ancien menu de WIndows 10 par défaut sous WIindows 11.
Une application gratuite nommée Win1 Classic Context menu qui permet de basculer facilement entre les deux menus.
- Activer le style de menu contextuel classique de Windows 11
- Activer le style de menu contextuel par défaut de Windows 11
- Commencez par télécharger l'application : [ Win1 Classic Context menu ]
- Cliquer sur l'option du menu contextuel classique pour retourner à l'ancien menu
- Redémarrer l'explorateur pour que les changements prennent effet
Une modification de la base de registre pour remettre l'ancien menu de WIndows 10 par défaut sous WIindows 11.
- Lancez l'outil de la base de registre :
- Tapez "Regedit" dans la barre de recherche de la barre des tâches
- Cliquez sur l'application pour lancer la base de registre.
- Recherchez la clé "HKEY_CURRENT_USER\SOFTWARE\CLASSES\CLSID":
- Parcourez la base de registre : HKEY_CURRENT_USER -> SOFTWARE -> CLASSES -> CLSID
- Créez une nouvelle clé :
- Faites un clic droit sur une zone vide dans la zone de droite de l'affichage
- Sélectionnez "Nouveau" puis "Clé"
- Donnez le nom de la clé : {86ca1aa0-34aa-4e8b-a509-50c905bae2a2}
- Créez une nouvelle sous-clé :
- Sélectionnez la nouvelle clé créée précédemment
- Faites un clic droit dessus et sélectionnez "Nouveau" puis "Clé"
- Donnez le nom de la sous-clé : "InprocServer32"
- Modifiez la valeur (par défaut) :
- Identifiez la ligne (par défaut) dans la zone de droite
- Faites un double-clic dessus
- Laissez les données de la valeur vide et cliquez sur OK
- Enregistrez et redémarrez votre ordinateur :
- Enregistrez les modifications effectuées dans la base de registre
- Redémarrez votre ordinateur pour que les modifications soient prises en compte

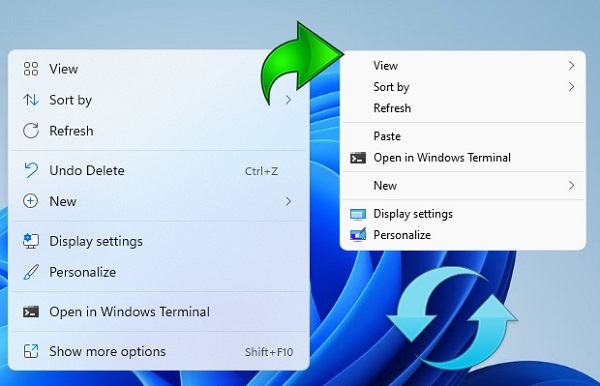
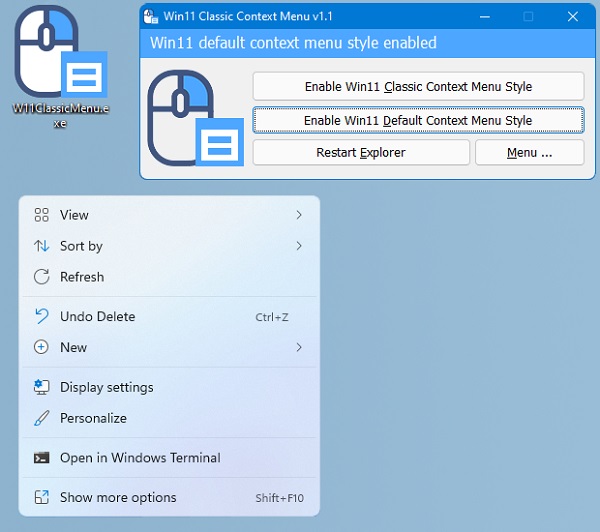






COMMENTS