Firefox est un navigateur web gratuit et open-source qui se distingue des autres navigateurs grâce à ses fonctionnalités uniques.
Firefox est un navigateur web gratuit et open-source qui se distingue des autres navigateurs grâce à ses fonctionnalités uniques. Avec une part de marché de 7,21% en décembre 2022, Firefox continue d'être un choix populaire pour de nombreux utilisateurs d'Internet.
Si vous utilisez déjà Firefox ou si vous êtes sur le point de le faire, voici 10 des meilleures fonctionnalités et astuces qui vous permettront d'optimiser votre expérience de navigation :
- Rouvrir les onglets fermés.
Si vous avez accidentellement fermé un onglet sur Firefox, vous pouvez le rouvrir instantanément en utilisant un raccourci clavier :
- Cliquez sur le bouton "Tabs" ou appuyez sur "Ctrl + Shift + T" (sur Windows) ou "Cmd + Shift + T" (sur Mac).
- Cela ouvrira un onglet fermé précédemment. Si vous avez fermé plusieurs onglets, vous pouvez continuer à appuyer sur ce raccourci clavier pour les rouvrir un par un dans l'ordre inverse dans lequel ils ont été fermés.
- Vous pouvez également rouvrir tous les onglets fermés en même temps en utilisant le menu "Historique". Pour ce faire, cliquez sur le menu "Firefox" et sélectionnez "Historique".
- Dans le menu "Historique", cliquez sur "Récemment fermés" pour afficher la liste des onglets fermés récemment.
- Cliquez sur le nom de l'onglet que vous souhaitez rouvrir pour le faire.
- Synchronisation des données sur plusieurs appareils.
Avec un compte Firefox, vous pouvez synchroniser vos données de navigation sur tous vos appareils pour une expérience de navigation fluide :
- Tout d'abord, assurez-vous que vous avez installé la dernière version de Firefox sur tous vos appareils.
- Créez un compte Firefox en allant sur le site web de Firefox.
- Connectez-vous à votre compte sur chaque appareil en cliquant sur le menu déroulant en haut à droite et en sélectionnant "Se connecter".
- Sur chaque appareil, allez dans les paramètres (cliquez sur le menu déroulant en haut à droite et sélectionnez "Paramètres").
- Cliquez sur le "Sync" et sélectionnez "Compte" dans le menu de gauche.
- Cliquez sur "Activer la synchronisation" pour activer la synchronisation des données.
- Sélectionnez les données que vous souhaitez synchroniser, telles que les marque-pages, les mots de passe, les historiques de navigation, etc.
- Cliquez sur "Synchroniser maintenant" pour synchroniser les données avec votre compte.
- Une fois que vous avez activé la synchronisation sur chaque appareil, vous pouvez accéder à vos données sur n'importe lequel d'entre eux en vous connectant à votre compte.
- Vous pouvez également synchroniser vos données à tout moment en cliquant sur "Synchroniser maintenant" dans les paramètres de synchronisation.
- Partager des onglets entre appareils.
- Créez un compte Firefox. Si vous n'en avez pas déjà un, allez sur firefox.com et cliquez sur "Créer un compte" pour vous inscrire.
- Connectez-vous à votre compte sur tous les appareils que vous souhaitez utiliser pour partager des onglets.
- Ouvrez l'onglet que vous souhaitez partager sur le premier appareil.
- Cliquez sur l'icône de menu (les trois barres horizontales en haut à droite de la fenêtre) et sélectionnez "Envoyer l'onglet vers d'autres appareils".
- Sélectionnez l'appareil auquel vous souhaitez envoyer l'onglet.
- Sur l'autre appareil, vous verrez une notification indiquant qu'un onglet a été reçu. Cliquez sur cette notification pour ouvrir l'onglet partagé.
- Pour partager des onglets supplémentaires, répétez les étapes 4 à 6 depuis chaque appareil.
- Vous pouvez également envoyer des onglets entre appareils depuis la barre de signets. Pour ce faire, cliquez sur le signet de l'onglet que vous souhaitez partager, puis cliquez sur "Envoyer à d'autres appareils".
- Recherche efficace des onglets et des signets
- Ouvrez le navigateur Firefox sur votre ordinateur.
- Appuyez sur la touche Ctrl + Shift + A (sur Windows) ou Command + Shift + A (sur Mac). Cela ouvrira le gestionnaire d'extensions.
- Cliquez sur le bouton "Rechercher des extensions".
- Recherchez "Search Shortcuts" dans la barre de recherche en haut à gauche.
- Cliquez sur l'extension "Search Shortcuts" dans les résultats de recherche.
- Cliquez sur le bouton "Ajouter à Firefox".
- Une fois installé, vous pouvez ouvrir un nouvel onglet et appuyer sur Ctrl + K (sur Windows) ou Command + K (sur Mac).
- Dans la barre de recherche qui apparaît, tapez le nom de l'onglet ou du signet que vous souhaitez trouver.
- Les résultats de recherche apparaîtront instantanément, affichant tous les onglets et signets correspondant à votre requête.
- Cliquez sur l'onglet ou sur le signet que vous souhaitez ouvrir pour accéder à la page Web correspondante.
- Capture d'écran
- Ouvrez une page web que vous souhaitez capturer dans Firefox.
- Cliquez sur l'icône "Outils" dans la barre d'outils en haut de l'écran et sélectionnez "Web Developer". Dans le menu déroulant "Web Developer", cliquez sur "Take a Screenshot".
- Vous avez maintenant trois options pour la capture d'écran : capturer l'ensemble de la page, capturer une sélection ou capturer visible.
- Si vous sélectionnez "Save full page", Firefox capturera tout ce qui est visible sur la page, y compris la partie qui n'est pas affichée à l'écran. Si vous choisissez "Save selection", vous pouvez sélectionner la zone à capturer en la sélectionnant avec votre souris. Si vous choisissez "Save visible", seule la partie visible de la page sera capturée.
- Une fois que vous avez fait votre sélection, cliquez sur "Save" pour enregistrer la capture d'écran sur votre ordinateur.
- Vous pouvez maintenant ouvrir l'image de la capture d'écran enregistrée et la modifier à votre guise.
- Restauration de la session précédente
Vous pouvez restaurer la session précédente sur Firefox, ce qui signifie que vous pouvez rouvrir tous les onglets que vous aviez ouverts auparavant : - Ouvrez Firefox sur l'appareil où vous souhaitez restaurer la session précédente.
- Cliquez sur l'icône de menu en haut à droite de la fenêtre de navigateur (représentée par trois lignes horizontales) pour ouvrir le menu.
- Sélectionnez "Restaurer la session précédente" dans le menu.
- Une nouvelle fenêtre de navigateur s'ouvrira avec tous les onglets que vous aviez ouverts précédemment.
- Vous pouvez maintenant continuer à naviguer sur ces onglets ou ouvrir de nouveaux onglets.
Note: Si vous avez quitté Firefox de manière incorrecte ou si vous avez rencontré une erreur, il est possible que les onglets que vous avez ouverts précédemment ne soient pas disponibles pour la restauration.
- Regarder une vidéo tout en effectuant d'autres tâches
- Ouvrez Firefox sur l'appareil où vous souhaitez restaurer la session précédente.
- Cliquez sur l'icône de menu en haut à droite de la fenêtre de navigateur (représentée par trois lignes horizontales) pour ouvrir le menu.
- Sélectionnez "Restaurer la session précédente" dans le menu.
- Une nouvelle fenêtre de navigateur s'ouvrira avec tous les onglets que vous aviez ouverts précédemment.
- Vous pouvez maintenant continuer à naviguer sur ces onglets ou ouvrir de nouveaux onglets.
La fonction PiP (Picture-in-Picture) vous permet de sortir une vidéo d'un onglet pour la lire sur d'autres fenêtres :
- Lorsque vous regardez une vidéo en ligne, cliquez sur le bouton PiP situé à côté de l'adresse URL.
- La vidéo sera alors affichée dans une petite fenêtre flottante.
- Vous pouvez déplacer la fenêtre PiP n'importe où sur votre écran et la redimensionner en fonction de vos préférences.
- Vous pouvez continuer à naviguer sur d'autres onglets et effectuer d'autres tâches tout en continuant à regarder la vidéo.
- Pour fermer la fenêtre PiP, cliquez simplement sur la croix en haut à droite de la fenêtre.
- Utilisation d'un nombre illimité d'onglets
Contrairement à certaines limites d'onglets imposées par d'autres navigateurs, Firefox vous permet d'utiliser un nombre illimité d'onglets :
- Ouvrez Firefox sur votre ordinateur.
- Pour ouvrir un nouvel onglet, cliquez sur le bouton "+" situé à côté de l'onglet actif ou appuyez sur les touches Ctrl + T.
- Vous pouvez continuer à ouvrir autant d'onglets que vous le souhaitez en utilisant cette méthode. Vous verrez que le nombre d'onglets ouverts ne sera pas limité.
- Vous pouvez également déplacer, fermer ou changer d'onglet en utilisant les boutons correspondants en haut de la fenêtre du navigateur.
- Si vous devez trouver rapidement un onglet particulier, utilisez la fonction de recherche d'onglets en appuyant sur les touches Ctrl + K ou en cliquant sur le bouton de menu et en sélectionnant "Rechercher dans les onglets".
- Enfin, vous pouvez également gérer les onglets en utilisant le gestionnaire d'onglets en cliquant sur le bouton de menu et en sélectionnant "Gérer les onglets". Cette option vous permet de trier les onglets, de les regrouper et de les sauvegarder pour une utilisation ultérieure.
- Blocage des publicités intempestives
Firefox peut bloquer automatiquement les publicités ennuyeuses pour une expérience de navigation plus agréable :
- Ouvrir Firefox et cliquer sur le bouton "Firefox" dans le coin supérieur gauche de la fenêtre.
- Sélectionnez "Options" dans le menu déroulant.
- Dans le menu de gauche, cliquez sur "Vie privée & sécurité".
- Recherchez la section "Contrôle des trackers" et cliquez sur "Personnaliser".
- Activez le bouton "Bloquer les publicités".
- Vous pouvez également personnaliser les paramètres de blocage des publicités en sélectionnant "Exceptions" et en ajoutant des sites pour lesquels vous souhaitez autoriser les publicités.
- Cliquez sur "Enregistrer les modifications" pour sauvegarder les changements.
- Personnalisation de l'interface utilisateur :
Vous pouvez personnaliser l'interface utilisateur de Firefox en utilisant des thèmes et des extensions pour donner à votre navigateur un look unique :
- Ouvrez le navigateur Firefox sur votre ordinateur.
- Cliquez sur le bouton "Menu" en haut à droite de l'interface utilisateur et sélectionnez "Add-ons".
- Dans la section "Thèmes", vous pouvez parcourir les différents thèmes disponibles pour personnaliser l'apparence de votre navigateur. Vous pouvez cliquer sur un thème pour en savoir plus et l'installer en un clic.
- Pour ajouter des extensions, vous pouvez vous rendre dans la section "Extensions" et parcourir les différentes options disponibles. Vous pouvez également rechercher des extensions en utilisant le champ de recherche en haut de la page.
- Après avoir trouvé une extension que vous souhaitez installer, cliquez sur le bouton "Ajouter à Firefox" pour l'installer.
- Une fois que vous avez installé un thème ou une extension, vous pouvez accéder à leurs paramètres en cliquant sur le bouton "Menu" puis sur "Add-ons".
- Vous pouvez désactiver ou supprimer un thème ou une extension en cliquant sur le bouton "Action" à côté de celui-ci.

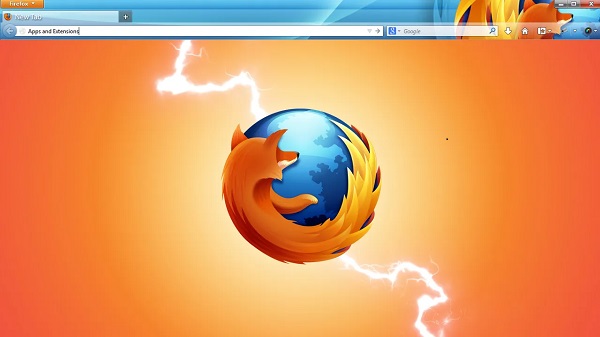





COMMENTS